| EleLa - Elektronik Lagerverwaltung | Hilfe |  |
Allgemeine Infos
Hier ist beschrieben welche allgemeinen Funktionen eingebaut sind, die überall Gültigkeit haben.
Bei allen Text-Eingabefelder (außer Memo-Felder) werden die Leerzeichen zu Anfang und Ende beim Speichern automatisch gelöscht.
Wenn EleLa beendet wird, so werden die letzten Eingaben, die nicht gespeichert wurden automatisch gespeichert.
Inhalt:
- Tasten-Kurzbefehle
- Eingabe allgemein, Rechnen in Zahlenfeldern
- Tabellen-Funktionen
- Memo-Feld Eingabefunktionen
- Bildansicht Funktionen
- Handbuch Datei
- Technische Daten - beliebige zusätzliche Felder
- Drucken von schnellen Etiketten mittels Info-Zeile
- Sperren aller Eingaben
- Tasten-Funktionen der Buttons
- Mauscursor Darstellung
Tasten-Kurzbefehle:
| Taste | Beschreibung |
|---|---|
| F1 | Diese Hilfe starten |
| F2 | Springe in Reiter "Bauteil" |
| F3 | Springe in Reiter "Projekt" |
| F4 | Springe in Reiter "Bestellung" |
| F5 | Springe in Reiter "Suche", markiere den Text in der Suchen-Eingabe. |
|
F6 |
Springe in Reiter "Gehäuse" |
| F7 | Springe in Reiter "Kiste" |
| F8 | Springe in Reiter "Typ" |
| F9 | Springe in Reiter "Adresse" |
| F10 | Springe in Reiter "Extra" |
|
Strg+F2 |
Wenn Reiter "Bauteil" ausgewählt, Auswahl der Unter-Reiter "Bauteil" / "Gehäuse/Varianter" / "Kiste/Lager" und "Lieferant" Wenn Reiter "Projekt" ausgewählt, Auswahl der Unterreiter "Übersicht" / "Positionen" und "Historie" Wenn Reiter "Extra" ausgewählt, Auswahl der Unter-Reiter "Rechner" / "Historie" / "Wissen" / "Log" / "Datenbank" und "Info" |
| F11 | voriger Datensatz auswählen aktuelle Ansicht, (bei "Bauteil" wird das Bauteil gescrollt / bei "Projekt" das Projekt) |
| F12 | nächster Datensatz auswählen aktuelle Ansicht, (bei "Bauteil" wird das Bauteil gescrollt / bei "Projekt" das Projekt) |
| Strg + F11 | voriger Datensatz auswählen bei "Gehäuse / Variante" oder "Kiste/Lager" oder "Lieferant" unter "Bauteil" / bei "Positionen" unter "Projekt" |
| Strg + F12 | nächster Datensatz auswählen bei "Gehäuse / Variante" oder "Kiste/Lager" oder "Lieferant" unter "Bauteil" / bei "Positionen" unter "Projekt" |
| Strg + A | Alles markieren, der gesammte Text des Eingabefeldes wird markiert |
| Strg + B | Sperren / Erlauben aller Eingaben (Blockieren). So wie Doppelklick auf die Statusleiste, siehe weiter unten in dieser Seite. |
| Strg + C | Kopieren eines markierten Textes in die Zwischenablage |
| Strg + D | Lösche aktuellen Datensatz (Delete) |
| Strg + E | Öffnen Export-Popupmenü der jeweiligen Seite |
| Strg + F | Schnellsuche, setze Eingabefokus auf Schnellsuchenfeld der jeweiligen Seite |
| Strg + G | Datensatz kopieren, Kopie einer Datenzeile anlegen |
| Strg + K | Öffne Bauteilzuordnung in Kiste / Fach verwalten |
| Strg + N | Neuer Datensatz |
| Strg + P | Drucke aktuelle Seite/Ansicht Wenn ein Eingabefeld von "Info" selektiert ist, so startet mit Strg+P der Edikettendruck |
| Strg + Q | Abbruch der Eingabe, verwerfen der Änderung |
| Strg + R | Aktualisieren Tabelle (Refresh). Wenn Daten in einem anderen PC geändert wurden, so kann die Änderung sichtbar (neu einlesen der Daten) gemacht werden. |
| Strg + S | Speichere Änderung der aktuellen Seite |
| Strg + T | Gehe zur letzten Ansicht zurück, wählt den zuletzt gezeigten Reiter aus. |
| Strg + V | Einfügen eines Textes aus der Zwischenablage |
| Strg + W | Springe in Reiter "Extras" >> "Wissen" |
| Strg + X | Ausschneides des markierten Textes und kopieren in die Zwischenablage |
| Shift+Strg+1...9 | Merke den aktuellen Reiter incl. Datensatz-ID. Es stehen 9 Merker zur Verfügung. |
| Strg+1...9 | Springe zur zuvor gemerkten Position (mit Shift+Strg+1...9). Dabei wird automatisch der Reiter umgeschaltet und zum entsprechenden Datensatz gewechselt. Wenn jedoch ein Filter in der Zwischenzeit aktiviert wurde, so findet EleLa unter Umständen den gemerkten Datensatz nicht. |
| Play/Pause | Start/Pause Timer-Funktion (Multimediatastatur) |
| Stop | Stop Timer-Funktion (Multimediatastatur) |
| Unter "Bauteil" sind zusätzlich Funktionen aktiv: | |
| Enter | Wenn Schnell-Eingabefeld den Fokus hat, so wird der Filter auf die
Schnelleingabe gesetzt. Wenn Typ-Eingabefeld den Fokus hat, so wird die Filterung auf den Typ aktiviert. |
| Strg + Enter | Wenn Typ-Eingabefeld den Fokus hat, so wird die Typauswahl angezeigt. |
| Enter |
Wenn Handbuch-Eingabefeld den Fokus hat, so wird das "Handbuch" aufgerufen. |
| Strg + Enter | Wenn Handbuch-Eingabefeld den Fokus hat, so wird der Öffnen-Dialog gestartet um ein Handbuch auswählen zu können. |
| Strg + + | Wenn Ansicht "Bauteil Kiste" aktiv ist, wird zum Mengen Eingabefeld gesprungen mit dem man eine Menge mit +/- manipulieren kann |
| + | Wenn man im Mengeneingabefeld ist mit dem man eine Lagermenge um +/- korrigieren kann so wird diese Menge um den Wert erhöht |
| - | Wenn man im Mengeneingabefeld ist mit dem man eine Lagermenge um +/- korrigieren kann so wird diese Menge um den Wert verringert |
| Strg + BildAb/-Auf | Wechselt den Reiter in dem der Eingabecursor (Focus Element) aktuell steht. |
| Unter "Suchen - F5" sind zusätzlich Funktionen aktiv: | |
| Enter | Es wird zum Bauteil / Historie / Wissen gewechselt. |
| Pfeiltaste Up | Wechsel zum vorigen Datensatz. |
| Pfeiltaste Down | Wechsel zum nächsten Datensatz. In der Eingabe bei Technischen Daten wird eine neue Zeile hinzugefügt. |
| Strg + Mausrad | Wechsel in der Tabelle Seitenweise. |
| Unter "Adresse" sind zusätzlich Funktionen aktiv: | |
| Enter | Wenn das Internet-Eingabefeld den Fokus hat, so wird Browser mit der hinterlegten Internetseite aufgerufen. |
| Allgemein Datums-Felder | |
| Leertaste | Wenn das Datumsfeld leer wird wird das heutige Datum rein geschrieben |
| Numblock + | Wenn das Datumsfeld nicht leer ist wird ein Tag hinzugefügt |
| Numblock - | Wenn das Datumsfeld nicht leer ist wird ein Tag abgezogen |
| Baum Ansichten - TreeView | |
| Shift + + | öffnet das Element mit Unterelemente |
| Shift + - | Schließt das Element mit Unterelemente |
| Shift + Strg + + | Öffnet den kompletten Baum inc. aller Unterelemente |
| Shift + Strg + - | Schließt den kompletten Baum inc. aller Unterelemente, man sieht dann nur noch alle Root-Elemente |
Eingabe allgemein:
EleLa bietet sehr viel Freiheit bei der Eingabe. Es gibt viele Felder
mit Sonderfunktionen die im jeweiligen Abschnitt der Hilfe beschrieben
sind. Man muss diese Felder meist nicht ausfüllen. Ein Muss jedoch
ist bei den Feldern "Bezeichnung", denn dieses Feld bezeichnet
den Datensatz und gibt ihm einen Name. Diese Bezeichnung sollte eindeutig
und Aussagekräftig sein, jedoch nicht zu lang. (Ausnahme: Bezeichnung
bei "Gehäuse/Variante" und "Kiste/Lager" kann
leer gelassen werden.)
Eine Bezeichnung ist so wichtig wie die Überschrift eines Zeitungsartikels.
Tipp:
Bei Bauteilen empfehle ich z.B. bei Widerständen ein "R"
vorne ran zu stellen und dann der Wert, bei Kondensatoren ein "C".
Somit sind die Bauteile in der Auswahlliste unter ProjektPos alle Widerstände
zusammenhängend. Beispiel: "R 1,2 KOhm" / "C 4,7 uF"
Bei Eingabefelder von Zahlenwerten können in den Zahleneingaben einfache Formeln eingegeben werden. Beispiel: 5*3, mit dem Drücken dern Return Taste erkennt dies EleLa und schreibt das Ergebnis 15 in das Eingabefeld. Unterstützt werden dabei +, -, *, /. Bei Eingabefelder in denen nur ganze Zahlen erlaubt sind wird nach der Berechnung gerundet, Beispiel: 14/4 => 4.
Tabellen-Funktionen:
- Alle Tabellen können sortiert werden indem auf den Titel der Spalte geklickt wird. Die Sortierreihenfolge ändert wenn ein zweites mal auf die gleiche Spalte geklickt wird. Die Sortierung kann über zwei Spalten erfolgen, wobei immer die zu letzt angeklickte Spalte als erste Reihenfolge gilt. Die sortierte Spalte wird hellgrün hervorgehoben, jede weitere Sortier-Spalte ist mit einem noch helleren Grün unterlegt. Somit ist die Spalte nach der Sortiert wurde sofort sichtbar. Bei Klick auf den Titel wird die Spaltensortierung zwischen "Aufsteigend", "Absteigend" und "keiner" umgeschaltet.
- Die Felder der Tabelle können verschoben werden in dem der Titel der Spalte mit Drag&Drop verschoben wird.
- Eingabemöglichkeit direkt in der Tabelle. Drop-Down-Felder (ID-Verweise auf andere Tabellen) werden ebenfalls geöffnet.
- Alle farblich hinterlegte Spalten sind nicht in der Tabelle änderbar. z.B. GPreis von Bestellung wird automatisch errechnet.
- Farblich hinterlegte Bemerkung- / Bezeichnungsfelder sind nur in der Eingabemaske änderbar, denn in das Feld kann ein Text mit bis zu 64KB Größe eingegeben werden.
- STRG + Entf. Taste löscht einen Datensatz (mit Sicherheitsabfrage).
- STRG + Pos1 / STRG + ENDE springt zum ersten / letzten Datensatz der Tabelle.
- STRG + SHIFT und Mausklick auf Tabellentitel blendet die Spalte aus
- Rechtsklick auf den Tabellentitel öffnet ein Popup-Menü mit dem alle Spalten aus und eingeblendet werden können. In der Auswahl "Alle" werden alle Spalten eingeblendet.
- Die Anordnung der Tabellenspalten sowie Breite wird in der Datei "Tables.txt" gespeichert (Parameter TableFile in der INI-Datei). Wenn der EleLa Grundzustand wieder her gestellt werden soll, so muss nur diese Datei gelöscht werden. Die Datei wird beim Beenden von EleLa beschrieben.
- Rechtsklick in der Tabelle öffnet ein Popup-Menü indem man die aktuelle Tabellenansicht drucken oder aktualisieren kann. Oder man kann den aktuellen SQL Befehl für die Datenansicht kopieren und so unter "Extras-F10" > "Datenbank" für eigene Zwecke verwenden. Mit dem Menüpunkt "Export CSV-Format" kann die aktuelle Tabellenansicht als CSV gesichert werden (nur in der Pro-Version verfügbar).
- Bei den Anzeigen der verknüpften Bauteilen unter Suche, Gehäuse, Kiste, Typ und Adresse kann mit rechtsklick, ebenfalls das Popup Menü aufgerufen werden und darin ist zusätzlich der Menüpunkt dass das Bauteil direkt bestellt werden kann. Bestellt wird dabei das angewählte Bauteil (nicht an der Klick-Position des Popup Menüs).
- Ansicht in welchem Zustand sich der Datensatz befindet:
| Zustand | Beschreibung |
|---|---|
 |
Der Pfeil nach rechts zeigt an, dass der Datensatz in der Datenbank gespeichert ist. |
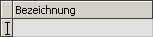 |
Das "I"
zeigt dass sich der Datensatz im Editier-Modus befindet. Mit der Abbrechen-Taste
kann in diesem Zustand die letzte Änderung rückgängig
gemacht werden, wobei der zuvor gespeicherte Datensatz wiederhergestellt
wird. Mit der Speichern-Taste (oder Strg+S) wird der Datensatz gespeichert und ist für andere Funktionen sichtbar. Dabei wechselt die Anzeige wieder auf ein Pfeil nach rechts. |
Memo-Feld Eingabefunktionen:
Das Memo-Feld ist immer unterhalb
der bezeichneten Eingabefelder und oberhalb der Tabelle oder Reiter. Das
Memo selbst hat keine Bezeichnung damit man mehr von dem eingegebenen
Text sieht:

rot umrandet, das
Memo-Eingabefeld
- Öffnen eines Internet-Links oder Datei mit [Strg] + Mausklick auf dem aktuellen "Wort". Wichtig: Dateien/Links dürfen keine Leerzeichen enthalten, denn die Funktion sucht das "Wort" das angeklickt wird.
- Bauteil-Querverweis / Wissen-Querverweis, siehe Beispiel hier: "Bauteile verwalten". Auch kann mit "Wissen.<ID-Zahl>" oder "Gehause.<ID-Zahl>" oder "Verpackung.<ID-Zahl>" ein Querverweis auf den Wissens-Eintrag oder Gehäuse erstellt werden.
- Funktioniert in den Memo-Boxen der Tabellen-Feldern bauteil.Beschreibung, bauteilvariante.Bemerkung, bauteilkiste.Bemerkung, bauteiladr.Bemerkung, projekt.Beschreibung, bestellen.Bemerkung, case.Text, adr.Bemerkung, historie.Beschreibung, wissen.Beschreibung
- Erkennung Handbuch Verweis auf ($H) oder ($P) Verzeichnis, siehe Abschnitt "Handbuch-Datei" in dieser Seite.
- Das Memo-Feld hat immer eine Größe von bis zu 64KB Text.
- Mit Shift+Doppelklick in das Memo wird ein Memo-Eingabedialog gezeigt in dem der ganze Memo-Text in einem extra Fenster gezeigt wird und editieren werden kann.
- In der Tabelle sind die Memo-Eingaben nicht editierbar, da der Text bis zu 64 KB lang sein kann. Die Spalte in der Tabelle ist somit auch grau hinterlegt. Wenn im Memo-Feld Zeilenumbrüche enthalten sind (Return-Zeichen) so werden diese in der Tabelle als "¶" dargestellt und es wird ein mehrzeiliger Text in einer Zeile in der Tabelle gezeigt, maximal 250 Zeichen.
Bildansicht Funktionen:
Mit der Bild-Ansicht können nahezu überall kleine Bilder hinzugefügt werden:
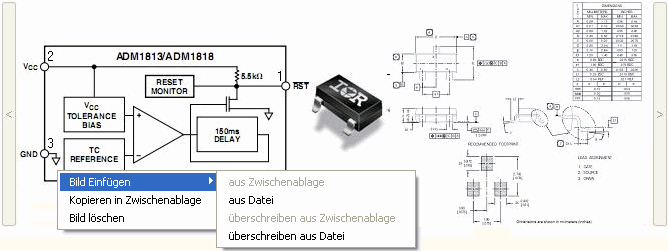
- Die Bilder sind immer rechts neben den Eingabemasken zu sehen.
- Wenn mit der rechten Maustaste ein Popup-Menü erscheint kann eine Grafik eingefügt oder kopiert oder gelöscht werden, ansonsten sind die Grafiken nur Anzeigen von anderer Stelle (aus Bauteil oder Gehäuse).
- Bild Einfügen fügt entweder ein neues Bild ein oder es kann ein bestehendes Bild überschrieben werden.
- Um ein Bild zu überschreiben, kopieren oder löschen muss der rechtsklick für das Popup-Menü auf dem Bild erfolgen.
- Bei Löschen eines Bildes erfolgt automatisch eine Sicherheitsabfrage die man bestätigen muss. Zusätzlich wird das Bild im EleLa Temp Verzeichnis gespeichert um es im Notfall doch noch verfügbar zu haben und wieder einfügen zu können.
- Menüpunkte die nicht möglich sind werden automatisch deaktiviert oder ausgeblendet.
- Mit den Tasten links und rechts kann nach links/rechts gescrollt werden. Die Tasten werden automatisch deaktiviert wenn in die Richtung nicht gescrollt werden kann.
- Ein Bild wird automatisch für das Vorschaufenster verkleinert, wenn es in den Vorschaubereich nicht passt.
- EleLa schneidet automatisch alle Ränder mit gleicher Farbe ab,
so dass der Bildinhalt zu sehen ist. Als Referenzfarbe wird die Farbe
bei Pixel[0,0] verwendet. Im zweiten Schritt werden alle Zeilen überprüft
ob ebenfalls Zeilen mit gleicher Farbe enthalten sind und diese Zeilen
werden ebenfalls gelöscht. Diese Funktion arbeitet mit eine Randschärfe
von 2 Pixel, so dass vom Rand jeweils midestens 2 Pixel übrig bleiben
und die Zeilen dazwischen mindestens 4 Pixel hoch erhalten bleiben.
Mit dieser Funktion erspart man sich das exakte ausschneiden der Grafik
und das Bild benötigt weniger Speicherplatz, bzw. man sieht mehr
in der EleLa Ansicht. Die Farbtoleranz für die Erkennung der gleichen
Farbe ist +/-10 Graustufen je RGB Farbe.
Hinweis: Um diese Schneiden Funktion für spezielle Bilder zu deaktivieren kann man bei Pixel[0,0] eine andere Farbe setzen, dabei korrigiert EleLa das Pixel wenn die Farbe von Pixel[1,0] und Pixel[0,1] identisch sind. - EleLa wandelt eine Grafik automatisch in das PNG oder JPG Format, dabei wird nach deren Komprimierung entschieden welches Format am besten geeignet ist und speichert das in der Datenbank ab.
- Eine Grafik darf nach dieser Komprimierung nicht größer als 196500 Byte sein. Sollte die Datei dennoch größer sein, so verkleinert EleLa automatisch die Grafik bis sie in diese 192 KB passen. Die Begrenzung ist bedingt durch die Datenbank.
- Um möglichst wenig Geschwindigkeitseinbußen mit Grafiken zu haben sollte die Grafik mit einem Zeichenprogramm unbedingt so bearbeitet / verkleinert werden dass möglichst wenig KB Speicher verwendet wird. Damit wird das Arbeiten mit EleLa deutlich beschleunigt. Optimal ist es, wenn die Grafiken < 10KB sind.
- Wenn die Maus über der Grafik bewegt wird erscheint ein Hinweis-Text über den Speicherbedarf der Grafik sowie der Komprimierungsart PNG/JPG.
- Wenn das gespeicherte Bild größer als die derzeitige Ansicht
ist, so kann mit Doppelklick auf die Grafik ein Vorschaufenster geöffnet
werden. Dieses Fenster öffnet nur wenn nicht die ganze Größe
sichtbar ist. Sobald man mit dem Mauszeiger auf das Bild geht zeigt
sich eine Lupe, sofern sich ein Vorschaufenster
öffnen lässt. Dieses Fenster kann mit der ESC Taste oder Doppelklick
im Bild wieder geschlossen werden.
Im Vorschaufenster kann zusätzlich mit dem Mausrad oder den Tasten + / - zwischen 20..500% gezoomt werden, wobei die Position beim Mauscursor gezoomt wird. - Wenn die Grafik ohne Farbverläufe ist, z.B. Export aus CAD-Programm, dann sind z.B 1000x600 Pixel Größe kein Problem, denn dann kann das PNG Format sehr gut komprimieren.
- Wenn das Bild größer ist als im Vorschaufenster gezeigt ist, so kann mit Doppelklick darauf dieses in einem großen Fenster gezeigt werden. In diesem Fenster kann ein Bild skaliert werden um weitere Features zu aktivieren.
- Im Vorschaufenster kann das Bild skaliert werden, damit lassen sich z.B. die Bauteile auf der Platine zeigen oder die Schublade vom Sortierkasten hervorheben wo das Bauteil drin steckt.
Das aller erste Bild, das eingefügt wird, ist immer das Hauptbild, das mit der ID in die Foto-Tabelle verwiesen ist. Es können beliebig viele Bilder angehängt werden. Wenn man das Hauptbild löscht, so wird automatisch das nächste Bild zum neuen Hauptbild. Die Reihenfolge ist immer aufsteigend so wie man die Bilder hinzufügt.
Wenn man sich mit der Maus auf dem Bild bewegt, so erscheint ein Hinweis-Text mit den Informationen:
![]()
Bildgröße in Byte, Format PNG/JPG oder andere, ID der Bilddaten
in der Foto Tabelle und "Link" zeigt an dass das Bild ein verknüpftes
Bild aus einem anderen Datensatz ist. Alle verknüpften Bilder können
nicht gelöscht werden, nur beim Quell-Datensatz.
Beispiel: Unter Gehäuse/Variante wurde ein Gehäuse ausgewählt,
dann wird das Bild des Gehäuses gezeigt mit der Kennung "Link".
Um das Gehäuse-Bild zu ändern, muss dies unter Gehäuse
gemacht werden und bei allen Bauteile mit dem Gehäuse wird das Bild
gezeigt.
Bei einfügen von Bildern die größer als 64KB sind erscheint ein Dialog mit dem man die Bildgröße automatisch verkleinern kann. Damit kann man entscheiden wie hoch die Auflösung sein soll, bzw. optimiert das Bild speichern. Um so kleiner es ist um so schneller kann EleLa die Daten aus der Datenbank laden. Wenn das Bild <= 128KB ist dann wird der Punkt "<= 192KB" deaktiviert, wenn das Bild <= 192KB ist wird der Punkt "<= 1MB" deaktiviert:

Fehlerhaftes Bild in der Datenbank: Wenn ein Bild in der Datenbank korrupt ist und EleLa es nicht zeigen kann so wird als Ersatz ein Verbots-Bild gezeigt, wenn dies gelöscht wird, so wird der defekte Datensatz gelöscht. Aber Achtung! Dies ist ein Hinweis dass mit der Datenbank etwas nicht Stimmt, daher unbedingt eine Datensicherung durchführen und die Datenbank reparieren. Wenn ein Foto nicht dargestellt werden kann so wird zusätzlich ein Error Log Eintrag in das Log geschrieben.
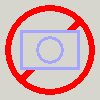
Handbuch Datei:
In verschiedenen Ansichten kann eine Datei oder ein Verzeichnis als Handbuch hinterlegt werden. Dabei öffnet immer das hinterlegte Standard-Programm. Wenn man nicht die hinterlegte Datei zeigen möchte, sondern den Ordner in der die Datei drin ist in einem Datei-Browser sehen will so kann mit Rechtsklick auf der Öffnen-Taste der Menüpunkt "Ordner öffnen" angeklickt werden. Wenn der Eintrag ein Internet-Link ist so öffnet der Internet-Browser. Ist noch keine Datei hinterlegt so kann mit Hilfe eines Öffnen-Dialoges eine Datei ausgewählt werden. Bei einem Internet-Link sollte immer ein "http://", "https://" oder ein "www." oder ein "ftp://" zu Anfang stehen, ansonsten wird der externe Link nicht korrekt erkannt und es öffnet nicht der Internet-Browser. Als Start-Verzeichnis bei Neuauswahl wird immer das Verzeichnis das in der INI Datei unter
[Bauteil]
DefHandbuchDir=.\Handbuch
[Projekt]
DefHandbuchDir=.\Projekt
Eingetragen wurde ausgewählt. Wobei .\ zu beginn definiert,
dass das Verzeichnis ab dem Ordner ist indem EleLa ausgeführt wird,
somit ist EleLa portabel mit USB-Stick.
Man kann .\ oder ..\ als Erkennung für einen relativen Pfad angeben
wobei EleLa damit automatisch ab dem Verzeichnis der EXE rechnet und diese
.\ (aktuelles Verzeichnis) und ..\ (überliegendes Verzeichnis) automatisch
berechnet und somit den absoluten Pfad in der Tabellen-Ansicht zeigt.
Somit ist die Darstellung der Pfadangabe deutlich kürzer. Es können
beliebig viele .\ und ..\ als Pfad-Angabe enthalten sein.
Wenn nun eine Handbuch Datei ab dem definierten Ordner der INI Datei ausgewählt wurde, so wird der in der Datenbank automatisch dieser definierte Präfix zu ($H) ersetzt. Beispiel:
INI-Datei: [Bauteil] DefHandbuchDir=D:\Handbuch
Auswahl Datei: D:\Handbuch\MeinBauteil\Demo.pdf
Eintrag Datenbank: ($H)\MeinBauteil\Demo.pdf
Ansicht in EleLa: D:\Handbuch\MeinBauteil\Demo.pdf
Tipp: Wenn man nun alle Handbücher an einen anderen Ort verschieben möchte, z.B nach H:\Handbuch, dann muss man nur die Konfigurationsdatei abändern:
INI-Datei: [Bauteil] DefHandbuchDir=H:\Elektronik
Dabei wird in EleLa die Ansicht automatisch so aussehen: H:\Elektronik\MeinBauteil\Demo.pdf und alle eingetragenen Links funktionieren weiterhin. Daher ist es hilfreich dass bereits zu Anfang dieser Parameter in der INI Datei korrekt gesetzt wird, denn man weiß nie ob man irgend wann einmal die Struktur ändern möchte.
In den Memo-Feldern können ebenfalls Handbücher eingetragen werden, hier muss allerdings von Hand der automatische Präfix eingetragen werden:
($H)\MeinBauteil\Demo.pdf
($P)\MeinProjekt\Demo.pdf
EleLa erkennt den Präfix ($H), ($L), ($P), ($G) oder ($D) zu Beginn und ersetzt den automatisch zum in der INI Datei eingegeben Präfix und startet dann das entsprechend installierte Standard-Programm.
| INI-Datei Parameter | Präfix |
|---|---|
| [Bauteil] DefHandbuchDir= | ($H) |
| [Bauteil] DefLibDir= | ($L) |
| [Projekt] DefHandbuchDir= | ($P) |
| [Projekt] GeraetDefHandbuchDir= | ($G) |
| [Projekt] DokuDefHandbuchDir= | ($D) |
Achtung: Sollten andere Programme das Handbuch-Tabellenfeld der EleLa Datenbank benutzen, so sollte dieses Programm ebenfalls die Konvertierung des Präfixes beherrschen.
Drag&Drop von Dateien in das Handbuch-Feld: Mit Drag&Drop können einzelne Dateien und Verzeichnisse in das Handbuch Feld gezogen werden. Sind mehrere Dateien markiert wird nur die erste Datei genommen. In ein Verzeichnisfeld kann nur ein Verzeichnis gezogen werden. Im "ReadOnly" Modus ist diese Funktion deaktiviert.
Handbuch PDF automatisch laden und abspeichern:
Mit Rechtsklick auf die Taste  neben der
Handbuch Eingabe kann der Menüpunkt "Lade PDF" gewählt
werden wenn Hanbuch ein Link ist ("http://" oder "https://")
und der Link auf eine PDF Datei zeigt. Dabei lädt EleLa die PDF Datei
und zeigt die geladene Größe in der Statusleiste an. Nachdem
der Ladevorgang angeschlossen ist und EleLa erkannt hat dass es sich um
eine PDF Datei handelt kann man den Speicherort der Datei auswählen.
Standard mäßig speichert EleLa die Datei beim Handbuch Ordner
in den Unterordner "_DL". Anschließend wird die Datei
geöffnet und der lokale Dateiname wird als "Handbuch" übernommen.
neben der
Handbuch Eingabe kann der Menüpunkt "Lade PDF" gewählt
werden wenn Hanbuch ein Link ist ("http://" oder "https://")
und der Link auf eine PDF Datei zeigt. Dabei lädt EleLa die PDF Datei
und zeigt die geladene Größe in der Statusleiste an. Nachdem
der Ladevorgang angeschlossen ist und EleLa erkannt hat dass es sich um
eine PDF Datei handelt kann man den Speicherort der Datei auswählen.
Standard mäßig speichert EleLa die Datei beim Handbuch Ordner
in den Unterordner "_DL". Anschließend wird die Datei
geöffnet und der lokale Dateiname wird als "Handbuch" übernommen.
Sollte der Link veraltet sein und der Server sendet ein Redirect auf einen
anderen Link, der auch noch funktioniert, so versucht EleLa diese Datei
zu laden. Mehrfacher Redirect unterstützt EleLa nicht, in dem Fall
muss die Datei doch über den Webbrowser geladen werden.
Diese Funktion geht nur mit PDF Dateien, EleLa prüft ob die Dateikennung
innerhalb der Datei eine PDF Codierung aufweist, ansonsten ist der Download
fehl geschlagen. Die Aktionen zum Download werden in das Log
geschrieben.
Es gibt Server, bei denen bei einem PDF Link kein direktes PDF Dokument
kommt sonder diese einen eigenen PDF Viewer im Webbroser laden, in diesem
Fall funktioniert der Download nicht direkt über EleLa. Webbrowser
haben mehr und ausgereiftere Funktionen als wie EleLa es haben kann.
Wenn eine PDF Datei nicht geladen werden konnte so startet EleLa automatisch
den Webbrowser und öffnet darüber den Link.
Wenn noch kein Internet Link im Handbuch in EleLa eingetragen ist und
man hat einen Link zu einer PDF Datei in der Zwischenablage so kann mit
Rechtsklick auf die  neben der Handbuch
Eingabe "Lade PDF" gewählt werden. Dabei wird die URL aus
der Zwischenablage verwendet und wie oben beschrieben das PDF geladen.
neben der Handbuch
Eingabe "Lade PDF" gewählt werden. Dabei wird die URL aus
der Zwischenablage verwendet und wie oben beschrieben das PDF geladen.
Technische Daten - beliebige zusätzliche Felder:
Mit der Eingabe von TecData hat man die Möglichkeit beliebig viele
teschnische Daten oder andere Informationen übersichtlich in Tabellenform
ein zu geben. Mit den technischen Daten hat man die Möglichkeit Vorlagen
zu erzeugen, so dass die Anzahl der Parameter für alle Datensätze
gleich aussieht. Man kann unterschiedliche Vorlagen erzeugen für.
z.B. Widerstände, Kondensatoren usw.. Wenn jedoch in der Datenbank
ein entsprechendes Feld vorgesehen ist, so sollte man dieses verwenden
und nicht in technische Daten extra ein Feld dafür anlegen.
Mit sämtlichen Daten aus den technischen Daten rechnet EleLa nicht
diese dienen ledeglich als Zusatz-Info die man gerne mit aufschreiben
möchte.
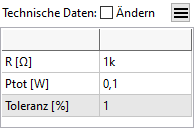 Werte Änderbar |
 Anzeigewerte |
Die technische Daten werden in der Datenbank in der jeweiligen Tabelle
in das Feld "TecData" in JSON Format gespeichert. Bei spezieller
Verwendung dieser Daten kennen die SQL Server spezielle JSON Befehle um
die Daten herauslesen zu können. EleLa verwendet solche Befehle in
z.B. bei Suchen-F5 um bei Bauteilen nach technischen
Daten suchen zu können.
Im Dialog "TecData Teile"
können Bauteilwerte für Berechnungen gefiltert werden.
Berechnungen in den Standard-Funktionen innerhalb von EleLa verwenden ansonsten keine Infos aus den technischen Daten da der SQL Server dafür deutlich mehr Zeit für die Bereitstellung der Daten benötigen würde.
Drucken  :
:
Mit Drucken werden die Tabellen
so wie in der aktuellen Ansicht von EleLa ausgedruckt. So die momentan
sichtbaren Spalten und die Sortierreihenfolge. Wenn die Spalte "Foto_ID"
mit gedruckt wird, dann wird nach der Datenzeile eine extra Zeile mit
dem Bild hinzugefügt, sofern dem Datensatz ein Bild zugeordnet ist.
Das Bild wird in die HTML Datei eingebettet.
Wenn Spalten mit den Namen Aufwand, Menge, GPreis, ID, Lief1_GPreis, Lief2_GPreis,
Gewicht in der Tabelle vorhanden sind wird automatisch eine Summen-Zeile
generiert, wobei bei eingeblendeter ID Spalte anstatt der Summe die Anzahl
der Datensätze gezeigt wird.
Der Ausdruck erfolgt immer in eine HTML Datei, die im Ordner "TempDir"
gespeichert wird und es öffnet sich der Internet-Browser. Anschließend
kann mit Hilfe des Internet-Browsers der Ausdruck erfolgen oder man kann
die Datei weiter verwenden, z.B. als E-Mail Anhang.
Bei manchen Programmteilen können extra Ausdruckfunktionen mit rechtsklick auf diese Drucken-Taste ausgewählt werden.
Drucken von schnellen Etiketten mittels Info-Zeile
In vielen Ansichten ist ein Feld Info mit dabei. Dieses Info hat die Zusatzfunktion, dass man darüber schnell Etikette ausdrucken kann ohne extra die Etikettier-Software verwenden zu müssen da man keine besondere Formatierung benötigt. Idealerweise über einen Etikett-Drucker wie z.B. "Brother P-Touch QL-560" oder andere der P-Touch Reihe. Unter umständen funktionieren Drucker anderer Hersteller nicht korrekt, je nach Drucker Treiber und welche Funkionen dieser unsterstützt. Es ist zwar möglich über einen DIN-A4 Drucker zu drucken, aber macht wenig Sinn. Hier ein Beispiel:
 |
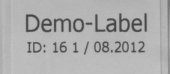 |
| Alle technische Daten drucken: Demo TecData 1:¶$TECDATA$ |
 |
| Ein Wert in einen eigenen Text drucken: Demo TecData 2:¶Strom: $TECDATA.Strom [A]$ A |
 |
|
Eine Bild aus der Datenbank mit drucken. EleLa Logo:¶$LOGO:3261$ (Nur in der Pro Version verfügbar) |
 |
Werte aus einer verknüpften Tabelle drucken, Beispiel:
Bei Kiste/Lager: $BAUTEILVARIANTE.ADR_ID.BEZEICHNUNG$
Hier wird aus der Tabelle "BauteilVariante" der aktuelle Datensatz
verwendet, wenn die Spalte "ADR_ID" eine ID Zahl aus der Tabelle
"ADR" ist, so wird aus der Tabelle "ADR.BEZEICHNUNG"
der Text gedruckt.
Druckerpapier:
Ich empfehle das Endlos Druckerpapier von Brother mit 29mm Breite (keine
Etiketten). Denn EleLa berechnet dynamisch die Länge anhand den tatsächlich
zu druckenden Daten. 29mm reichen aus um die Tütchen gut beschriften
zu können und alle Infos drauf zu bekommen.
Neben der Spalte Info gibt es eine Taste "Etikettendruck"  .
Der Text für das Etikett wird immer in der Spalte "Info" abgelegt
und kann spezielle Formatierungen enthalten um den Ausdruck zu beeinflussen
/ automatisieren. In Tabellen in der die Info Zeile nicht in der Eingabemaske
gezeigt ist kann das Etikett über die Import/Export Taste gedruckt
werden.
.
Der Text für das Etikett wird immer in der Spalte "Info" abgelegt
und kann spezielle Formatierungen enthalten um den Ausdruck zu beeinflussen
/ automatisieren. In Tabellen in der die Info Zeile nicht in der Eingabemaske
gezeigt ist kann das Etikett über die Import/Export Taste gedruckt
werden.
Mit Rechtsklick auf die Taste kann eine zusätzliche Papierlänge
von 0,0..10,0 mm am Ende vom Druck angehängt werden.
Wird der Druck abgebrochen und ein Barcode sollte gedruckt werden, so
wird die Grafik des 2D Barcodes in die Zwischenablage kopiert.
Um 2D Barcodes erzeugen zu können benötigt EleLa die "Barcode.dll"
(unter Linux "Barcode.so") Datei im gleichen Ordner wie die
EleLa EXE.
Nach dem Druck wird ein Log Eintrag erzeugt das zeigt wie gedruckt wurde. EleLa zeigt dabei auch die maximale Druckbreite in Pixel, damit kann man Grafiken ideal auf die maximale Druckbreite einrichten. Alle Grafiken die größer sind werden automatisch skaliert wobei zu große Grafiken unter Umständen für den Drucker zu groß sind so dass dieser nicht mehr drucken kann (LED blinkt dann rot).
Hinweis: das "¶" Zeichen kann von Extras-F10 > Recher kopiert werden.
| Formatierung | Beschreibung |
|---|---|
| $ID$ | ID des Datensatzes |
| $D####$, $A$ | Datumsformatierung, siehe Hilfe |
| /r oder /n oder ¶ | erzeugen einen Zeilenwechsel im Etikett, wobei Leerzeilen werden nicht gedruckt |
| // | wird zu / ersetzt |
| $<SPALTENNAME>$ | Spaltenname der Tabelle in Großbuchstabe um Daten ein zu fügen. Um Infos bei Kiste/Lager aus der zugehörigen Bauteil-Tabelle mit zu drucken, kann dies unter Kiste/Lager z.B. so angegeben werden: $BAUTEIL.BEZEICHNUNG$ |
| Besonderheit Spalte "TECDATA": $TECDATA$ $TECDATA.<Parmeter>$ |
Bei der Spalte "TECDATA" aus der Tabelle Bauteilvariante
können einzelne Werte der technischen Daten auf das Label gedruckt
werden. Dabei muss der <Parameter> mit dem Parametername übereinstimmen.
Ohne Parameter werden alle technischen Daten gedruckt, jeder Parameter
wird in eine neue Zeile gedruckt. |
| $ |
wird zu $ ersetzt |
| $B$ |
Wenn die Spalte "Barcode" in der Tabelle existiert wird
der Text als Barcode gedruckt.
|
| $B2D$ $B2D+$ |
Druckt unter "Bauteile-F2",
"Bestellung-F4" und "Kiste-F7"
einen 2D Barcode mit auf das Etikett. Der 2D Code wird immer am Ende
vom Etikett in eine neue Zeile gedruckt. Das "+" bedeutet dass zusätzliche Infos mit gedruckt werden sollen die im Parameter Nr 26 fest hinterlegt sind, sofern diese nicht durch EleLa dynamisch beschrieben werden (nur Pro Version). Details was gedruckt wird können in den entsprechenden Teilbereich nachgelesen werden. |
| $~<FORMATIERUNG>$ |
Mit der Formatierung kann die Texteigenschalft sowie größe festgelegt werden. Möglich sind die Buchstaben und Zahlen:
Es können alle Buchstaben kombiniert in der Formatierung eingegeben
werden. Die Formatierung gilt immer nur je ganze Zeile. Sollte eine
zu große Schriftart eingestellt sein so verkleinert EleLa
automatisch so dass der Text in das Label passt. |
| $<TABELLE>.<SPALTE>$ Beispiele: $KISTE.BEZEICHNUNG$ $BAUTEILVARIANTE.TECDATA.<Parameter>$ |
Sofern in der Tabelle ein Verweis auf eine andere Datenbanktabelle
ist kann mit dem verknüpften Datensatz aus der Tabelle jedes
andere Feld angesprochen werden. |
| $FOTO_ID$ | Sofern ein Bild dem Datensatz hinterlegt ist wird das erste Bild
(das Haupt-Bild) in eine separate Zeile gedruckt. Ist das Bild größer
als das Label, dann wird das Bild kleiner skaliert. Dieser Parameter
kann mit $LOGO.x$ kombiniert werden. Sollte von einem Datensatz nicht
das Haupt-Bild gedruckt werden sondern ein anderes, so kann dies mit
dem $LOGO.x$ erfolgen. Diese Funktion ist nur in der EleLa-Pro Version verfügbar. |
| $LOGO:x$ | Mit dieser Funktion kann ein X beliebiges Bild aus der Datenbank
in das Label gedruckt werden, z.B. das Firmenlogo. Dazu muss der Platzhalter
"x" mit der ID des Bildes ersetzt werden. Sofern EleLa diese
ID des Bildes in der Datenbank findet wird das Bild in einer separaten
Zeile gedruckt. Ist das Bild größer als das Label, dann
wird das Bild kleiner skaliert. Es können mehrere Bilder in einem
Etikett gedruckt werden. Diese Funktion ist nur in der EleLa-Pro Version verfügbar. |
Das Etikett wird immer im Hochformat
gedruckt. Der Text mittig ausgerichtet und die Schriftgröße
wird automatisch verkleinert bis es auf das Papier passt (Mindestschriftgröße:
4, ansonsten wird rechts hinaus gedruckt und ist somit nicht sichtbar).
Im Druckdialog kann die Anzahl der Etikette eingestellt werden, falls
man mehrere gleiche benötigt. Dabei errechnet EleLa automatisch 3mm
Abstand zwischen den Texten.
Es wird automatisch die Anzahl der Etikette erkannt und alles auf eine
Seite gedruckt. Dabei wird die Papierlänge vom Endlosetikett eingestellt.
Unter Linux klappt das automatische Ausrechnen der Papierlänge des
Etiketts leider nicht, daher wird immer die Standardlänge (90mm)
gedruckt, so wie im Druckertreiber hinterlegt ist. Wenn mir jemand helfen
könnte wie ich en Parameter dem Linux CUPS Treiber mitteilen kann,
dann kann ich die Etikettlänge auch für Linux richtig machen.
Wenn in der Eingabemaske das Feld "Info" nicht zu sehen ist, so kann dennoch das Etikett mit den Info Daten gedruckt werden. Die Funktion ist in der Taste "Import/Export" > "Drucke Etikett "Info" hinterlegt.
Tipp: In der Regel druckt der Labeldrucker mit einer Auflösung von 300DPI, wobei die Breite und Höhe die gleiche DPI Zahl haben. Um Papier zu sparen kann man im Druckertreiber die DPI Zahl auf 300x600 DPI umstellen, damit werden alle Grafiken um 50% von der Höhe her kleiner. Auch die 2D Codes werden entsprechend "gestaucht". Gute Scanner lesen den "gestauchten" 2D Code problemlos.
Tipp: Drucken von Bauteil-Variante oder Bauteil-Kiste Etiketten.
Mit Rechtsklick auf das Drucken Symbol kann in der aktuellen Ansicht ein
Etikett von Bauteil-Variante gedruckt werden. Wenn in der Ansicht zum
Bauteil noch eine Lagerplatz Tabelle aktiv ist kann das Etikett der Bauteil-Kiste
gedruckt werden. Damit spart man sich den Wechsel in den Bereich "Bauteile-F2".
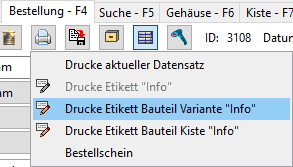
Sperren aller Eingaben:
Mit der Funktion Sperren aller Eingaben werden alle Tabellen vor Änderungen geschützt, somit hat man mehr Sicherheit dass die Daten nicht unbeabsichtigt geändert werden. Mit Doppelklick auf die Statuszeile wird der Modus aktiviert und wieder deaktiviert.

| Text | Beschreibung |
|---|---|
| RW |
ReadWrite - Alle Daten sind Änderbar, Daten können hinzugefügt und gelöscht werden |
| RO | ReadOnly - Alle Datenmanipulationen sind gesperrt. |
Tasten-Funktionen der Buttons:
Diese Funktionen sind standardmäßig hinterlegt, Details sind im jeweiligen Abschnitt der Hilfe beschrieben.
| Taste | Beschreibung |
|---|---|
 |
Neuer Datensatz, neue Datenzeile in der Tabelle hinzufügen |
 |
Datensatz kopieren, Kopie einer Datenzeile anlegen |
 |
Speichere Änderung in der Datenbank |
 |
Abbruch ohne speichern |
 |
Löschen Datensatz |
 |
Druck als Tabelle in HTML Datei |
 |
Druck Etikett auf P-Touch Drucker |
 |
Export/Import Funktionen, Weitere Funktionen, Sonderfunktionen |
| Menü-Taste mit Popup Menü für weitere Funktionen | |
  |
Ansicht Archiv inaktiv/aktiv |
  |
Kiste-Ansicht für ein Bauteil inaktiv/aktiv. Blendet eine Tabelle der Lagerorte für eine Bauteilvariante ein. |
  |
Versionsverwaltung, Anzeige alle Positionen / Detail einer Position |
 |
Verwandte/Identische Bauteile miteinander verknüpfen |
 |
Bauteile in Kiste/Fach verwalten |
  |
2d Codescan aktivieren. (bei Bestellung-F4) |
  |
Auswahl Handbuch / Öffne Handbuch - Rechtsklick bei "Öffne Handbuch" um den Ordner zu öffnen in dem die Datei liegt. - "Lade PDF" aus dem Internet |
 |
Warenkorb-Taste, Eintrag in Bestellen erzeugen |
 |
Auswahl eines Typs / eines Bauteils |
  |
Filtern Funktion, anhand aktuell ausgewähltem Datensatz. (Filter
inaktiv / aktiv) Mit rechtsklick kommt oft eine erweiterte Auswahlmöglichkeit. Bei der Status-Auswahl kann jeder einzelne Status im Popup-Menü ein-/ausgeblendet werden. |
 |
Sprung zu Quell-Eintrag, Details in der jeweiligen Hilfe-Seite beschrieben. |
  |
Ein-/Ausblenden von weiteren Eingabefeldern |
 |
Technische Daten für ein Bauteil einblenden. |
  |
Parameterauswahl für Technische Daten hinzufügen/entfernen. Filter für suchen in Technische Daten um nach einem Parameterwert suchen zu können. |
 |
Wählen Telefonnummer, Rechtsklick für Konfiguration |
 |
Öffne Internetseite |
 |
Öffne Internetseite "https://octopart.com/" mit der Suche anhand dem Eingabefeld |
 |
Gehezu Adresse |
 |
Auswahldialog für ein Bauteil |
 |
Gehezu Bauteil |
 |
Auswahldialog für ein Gehäuse |
 |
Gehezu Gehäuse |
 |
Gehezu Kiste |
 |
Gehezu Projekt / Projekt Position |
 |
Aktualisiere Daten vom Bauteil |
 |
Taschenrechner |
 |
Auswahl Datum |
 |
Barcode Funktionen, Barcode erstellen, Barcode prüfen |
 |
E-Mail senden |
Mauscursor Darstellung:
| Icon | Beschreibung |
|---|---|
 |
Lupe, wenn das Bild mittels Doppelklick in einem Vorschaufenster in Origilangröße gezeigt werden kann. |
 |
Sobald dieser Mauscursor
gezeigt wird, kann mittels rechtsklick ein Popup-Menü gezeigt
werden. Dieser Mauscursor wird nur bei Bilder und Tasten gezeigt, nicht in Tabellen oder Edit-Feldern. |
| © 2010-2025 by Markus Müller |