| EleLa - Elektronik Lagerverwaltung | Hilfe |  |
Bauteile verwalten - Gehäuse / Variante
Hier werden die Bauteilvarianten und Gehäuseformen un die Art "Bauteil"/"Arbeitszeit"/"Kleinmaterial"
gespeichert.
Das angezeigte Bild ist dem Gehäuse zugeordnet und es können
infividuelle Bilder hinzugefügt werden.
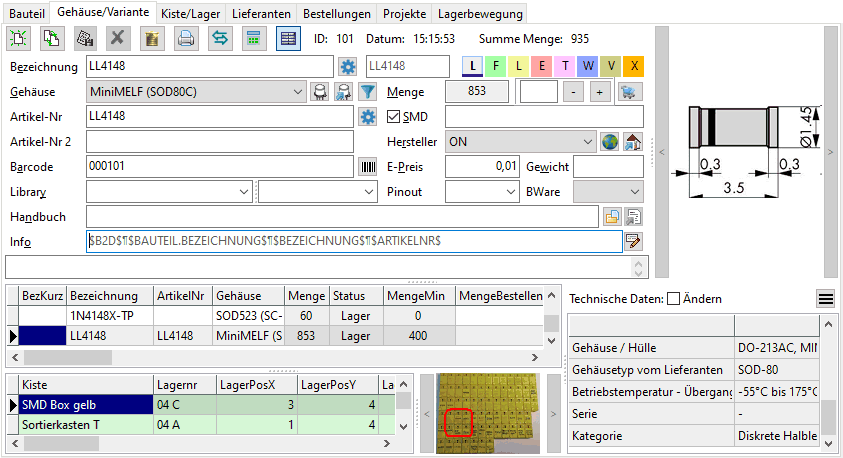
Die Eingabefelder müssen nicht ausgefüllt werden, nur das was man möchte.
Die "Bezeichnung" ist das Eingabefeld für die exakte Typ
Bezeichnung. Man sollte dieses Feld ausfüllen um das Bauteil bei
den Projekt Positionen eindeutig erkennen zu können.
Rechts neben der "Bezeichnung" kann die "Bezeichnung Kurz"
eingegeben werden. Beim Schaltplan kann das Bauteil Symbol ein Bezeichner
automatisch erhalten, in diesem Feld kann eingetragen werden was im Schaltplan
Symbol gezeigt werden soll. Ein Doppelklick in das Feld übernimmt
den Text aus "Bezeichnung". Dieses Feld in dann hilfreich wenn
Elektronik CAD Programme direkt die Bauteile von EleLa nutzen (z.B. AltiumView
oder KiCAD View)
Rechts neben der Bezeichnung Kurz kann der Status des Bauteils eingegeben
werden:
| Farbe | Status |
| L | Lager, nach dem Anlegen haben alle Bauteile diesen Status. Standard Lagerware. |
| F | Freigabe, wenn das Bauteil geprüft wurde. |
| L | Leerlauf, darf noch verwendet werden, sollte nicht mehr bestellt werden. |
| E | Ende, nicht mehr verwenden oder bestellen. |
| T | teuer, dieses Bauteil sollte vermieden werden. |
| W | Wunsch, neu angelegtes Bauteil welches noch überprüft werden soll. |
| V | verschrotten |
| X | gesperrt. Gesperrte Bauteile werden im Bauteil Auswahldialog nicht gezeigt. |
Neben dem Mengen-Feld gibt es die Korrektur-Berechnung. Wenn z.B. 43
Stück aus dem Lager entnommen wurden und der Lagerbestand ist 821,
dann ist es doch umständlich dies von Hand zu rechnen. Hier kann
rechts neben dem Menge-Eingabefeld die Korrektur-Menge eingegeben werden
und mit der - / + Taste der Bestand geändert werden. Die Menge wird
bei der Minus-Taste auf 0 begrenzt. Wenn das Eingabefeld leer ist, so
wird bei +/- mit der Menge 1 gerechnet. Bei Änderung der Menge wird
ein Eintrag in der Tabelle "Lagerbewegung"
erzeugt.
Wenn unter "Kiste/Lager" mehr als
1 Lagerplatz deklariet ist, so erscheint ein Auswahldialog bei welchem
Lagerplatz die Menge entnommen wurde, anosnten weiß EleLa dass es
nur einen Lagerplatz gibt und berechnet da die neue Menge. Ist die "Kisten"
Ansicht aktiviert, so wird die Menge aus der gewählten Kiste abgezogen
und der Auswahldialog erscheint nicht.
Die Summe aller Mengen der Kiste/Lagereinträge von dem einen ausgewählten Bauteil ist in der Text-Anzeige "Summe Menge:" rechts neben dem "Datum:" ersichtlich.
Mit der "Warenkorb- Taste" wird der Artikel in die Bestell- Vorschlagliste übernommen. Ist zu dem "Gehäuse / Variante" Eintrag auch ein "Lieferant" hinterlegt so wird diese mit in die Bestell- Vorschlagliste übernommen. Wenn ein zweiter Lieferant gefunden wird, dieser ebenfalls. Die Taste ist gesperrt wenn das Bauteil den Status "X" für "gesperrt" hat.
In Eingabe Info kann ein Info Text hinterlegt werden. Wenn das Bauteil bestellt wird, dann wird dieser Info Text automatisch in die Bestellposition in die Spalte Info übernommen. So können Hinweise die man bei Bestellung berücksichtigen muss beim Bauteil hinterlegt werden. Wenn keine Info hinterlegt wurde, jedoch eine Info bei Typ-F8, so verwendet EleLa die Typ-F8 Info für den Etikettendruck. Wenn auch bei Typ-F8 keine Vorlage für Info eingestellt ist so verwendet EleLa die Vorlage aus der Konfiguration.
Als Gehäuse können die Gehäuse ausgewählt werden
die unter "Gehäuse" angelegt
wurden. Mit der  Taste kann mit Hilfe eines
Suchen-Dialogs ein Gehäuse ausgewählt werden:
Taste kann mit Hilfe eines
Suchen-Dialogs ein Gehäuse ausgewählt werden:

In diesem Dialog kann gefiltert werden nach Typ (Baum links), sowie anhand
einem Text im Suchen Feld die Eingabe begrenzt werden. Angezeigt wird
auch das Bild das unter "Gehäuse" hinterlegt ist. Mit "OK"
oder Doppelklick in die Tabelle wird der Dialog geschlossen und der Auswahl
übernommen. Mit "Abbrechen" oder die ESC-Taste wird der
Dialog ohne Änderung geschlossen.
Das dem Gehäuse hinterlegte Gewicht wird automatisch bei Auswahl
eines neuen Gehäuses übernommen, sofern dem Gehäuse ein
Gewicht zugeordnet ist.
Mit der Filter-Taste bei Gehäuse können die Datensätze
anhand der aktuell ausgewählten Variante gefiltert werden. Wenn ein
anderes Bauteil angewählt wurde, so wird der Filter auf das Gehäuse
entfernt.
Der Link zum "Handbuch" kann eine Datei sein oder man kann auch eine Internet-Adresse angeben, dabei muss ein "http://" oder ein "https://" voran stehen. Mehr kann unter "Allgemeine Infos" nachgelesen werden.
Im Eingabefeld unterhalb von Handbuch kann ein Beschreibungstext eingegeben werden.
Wenn um den Artikel in die Bestell-Vorschlagliste in diesem Reiter die "Warenkorb-Taste" gedrückt wird, dann wird automatisch auch die Information "Gehäuse/Variante" im Bestellvorschlag gespeichert. Damit wäre bei Status "geliefert" ein "buchen in Lager" mit automatischer Mengen-Korrektur möglich.
In der Tabelle ist ein zusätzliches Eingabefeld "MengeMin". Sobald dies eingetragen ist wird es farblich hinterlegt bei Mengen-Unterschreitung. Unter "Bestellung" können diese Artikel mit Hilfe der Funktion "Bauteile mit Min-Menge unterschritten" in die Bestell-Vorschlagliste übernommen werden. Das Feld wird nur in der Tabelle eingegeben.
Das Feld "MengeBestellen" ist die Default-Vorgabe wenn ein Bauteil bestellt werden soll wie viel Stück davon gekauft werden sollten.
Neben dem Häkchen "SMD" ist ein Eingabefeld für den SMD Marking-Code Aufdruck. Viele kleine Bauteile habe nur einen Marking-Code aufgedruckt anstatt der Typbezeichnung, dieser kann hier eingetragen werden. Sollte ein Bauteil mehrere unterschiedliche Marking-Codes haben, so können diese mit Semikolon ";" getrennt eingegeben werden. Unter "Extras > Rechner" werden alle Bauteile gefunden, die in diesem Eingabefeld hinterlegt werden.
Das Feld "BWare" definiert welchen Zustand das Bauteil hat. Bei Anwahl öffnet sich eine Liste in der man zwischen Neu, 2. Wahl, gebraucht, unbrauchbar und defekt auswählen kann.
In der Tabelle ist ein zusätzliches Eingabefeld "RoHS".
Bei Anwahl öffnet sich eine Liste:
| Ja | Artikel ist Rohs-konform |
| Ja-x | RoHS-konform da Ausnahmeprodukt laut Legislative |
| Nein | nicht RoHS-konform |
| nicht Relevant | Bestimmungen treffen für diesen Artikel nicht zu |
Die Auswahlpunkte können mit der Übersetzen-Funktion beliebig
erweitert oder geändert werden. Dabei stehen die Texte unter "Strings.63".
Die einzelnen Texte sind mit "|" getrennt. Wenn in einer Auswahloption
ein Leerzeichen enthalten ist, dann muss der Text in Anführungszeichen
(") geschrieben werden. Die Optionen sollten im Nachhinein nicht
mehr verschoben werden da diese nur als Zahl in der Datenbank gespeichert
werden.
Auch die Auswahloptionen für das Feld "BWare" können
mit der Übersetzen-Funktion geändert/erweitert werden, dabei
ist der Text unter "Strings.67" abgelegt.
Das Feld "Library" und "LibraryRef" sind dazu da
um die Bibliothek/Bezeichnung vom CAD Programm in EleLa eintragen zu können.
Mit dem Elektronik CAD können diese Felder von der EleLa Datenbank
gelesen und angezeigt werden. Damit sind im Elektronik CAD alle Bauteile
verfügbar, die in EleLa angelegt und konfiguriert wurden.
- Siehe dazu im "Tutorial Altium
Designer".
- Siehe dazu im "Tutorial KiCAD
Database Library"
Besonderheit bei KiCAD:
Das DropDown Feld "Library" wird automatisch gefüllt mit
den Symbol Biblotheken. Das Feld "LibraryRef" ist ein DropDown
Feld, aus dem man das Symbol wählen kann. EleLa analysiert die gewählte
Symbol Bibliothek und zeigt in diesem DropDown Feld alle verfügbaren
Symbole an. Wenn das Feld "Library" geändert wird, so löscht
EleLa das Feld "LibraryRef", da es ansonsten inkonsistent wäre.
Das Feld "BezKurz" dient dazu für ein CAD Programm die Bauteil-Bezeichnung im Schaltplan dar zu stellen.
Das Feld "Kennz" in der Tabelle ist ein frei verfügbares Zahlenfeld, in dem Sie das Bauteil speziell kennzeichnen können. Das Feld wird nur in der Tabelle eingegeben.
Im Feld E-Preis kann der Einkaufspreis der Position eingegeben werden,
falls man keinen Lieferant eingeben möchte. Wenn man unter "Bestellung
- F4" nach der Anlieferung des Bauteils "Buchen in Lager"
ausführt, so wird dieses EPreis Feld mit dem aktuellen Einkaufspreis
gefüllt. Sollte der E-Preis in "Gehäuse/Variante"
bereits eingetragen sein so errechnet EleLa einen gewichteten Mittelwert
anhand der Formel:
EPreis = ((Menge Lager * EPreis) + (Menge Bestellt * EPreis Bestellung))
/ (Menge Lager + Menge Bestellt)
In der Tabelle in der Spalte V-Preis kann der Verkaufspreis hinterlegt werden. Dieser wird unter Kostenvoranschlag oder Einzelgerät verwendet wenn Positionen angelegt werden.
Unter der Tabelle ist eine weitere Tabelle die zeigt die Lagerpositionen. Diese zweite Tabelle kann Ein-/Ausgeblendet werden. Wenn die Tabelle eingeblendet ist und man korrigiert die Menge mit der +/- Taste so wird von der gewählten Lagerposition die Menge abgezogen, wenn die Tabelle ausgeblendet ist und mehr als ein Lagerplatz vorhanden ist so erscheint ein Dialog bei welchem Lagerplatz man die Menge abbuchen möchte.
Bei einem neuen Datensatz werden die Felder "Library" / "BezKurz" aus der Vorlage von "Typ-F8" übernommen, sofern diese gesetzt wurden. Nachträglich können die Felder individuell geändert werden. Wenn im Feld "Info" kein Text eingetragen ist, jedoch unter Typ-F8 einer, so zeigt sich in heller Farbe den in Typ-F8 Info Text, diesen Text kann man mit Doppelklick in das Info Feld holen.
"Library2" und "LibraryRef2": Mit diesen Feldern kann man eine zweite Bibliothek nutzen, wenn man z.B. neben KiCAD ein anderes CAD Programm nutzt. Die Felder können in der Eingabemaske aktiviert werden wenn man in der Konfiguration "Globala Params - Bauteile - Nutze 2 Library Eingaben" aktiviert.
Artikel Nummern un dBarcodes
In EleLa gibt es 4 Arten von Artikelnummern und Barcodes die man frei verwenden kann, vorgesehen sind die Felder für:
| ArtikelNr | Artikelnummer vom Hersteller |
| ArtikelNr2 | Artikelnummer vom überliegenden ERP System |
| Barcode | Barcode das man auf ein Label drucken kann |
| EAN | EAN Nummer vom Hersteller |
Ein Elektronik CAD kann für Projekte die Felder ArtikelNr oder ArtikelNr2 oder Barcode exportieren, damit kann EleLa bei Import der CAD Daten eine Zuweiseung zum Bauteil aus Gehäuse/Variante automatisch herstellen. Wichtig dabei ist dass diese Nummern nicht doppelt vergeben wurden.
Technische Daten
Rechts unten ist der Bereich für technische Daten. Hier können je Bauteil beliebige technische Daten eingegeben werden. In der Suche mit "Suchen-F5" oder bei "Typ-F8" kann anhand dieser Parameter zusätzlich gefiltert werden. Die Ansicht ist eine Tabelle mit 2 Spalten, die erste Spalte ist der Parametername, die zweite der Wert. Hier ein paar Tipps, damit man die Suche gut benutzen kann, so wie es in Elela vorgesehen ist:
- Parametername darf kein " und kein ' enthalten, EleLa lässt diese Eingabe nicht zu.
- Als Wert dürfen beliebige Texte und Zahlen eingegeben werden.
- Ist der Wert eine Zahl, so kann EleLa die Suche auf Zahlenwerte starten, dann dürfen keine Buchstaben oder Leerzeichen drin stehen. Beispiel: Parametername "Spannung [V]" und Wert "5,5". Die Maßeinheit sollte in dem Parametername mit enthalten sein.
- Bei Zahlenwert darf kein 1000der Trennzeichen eingegeben werden, jedoch darf als Komma Trenner ein Punkt oder Komma verwendet werden, EleLa konvertiert dies automatisch.
- Mit der Strg Taste und Pfeil hoch / runter kann der jeweilige Eintrag innerhalb der Liste verschoben werden.
- Der Zahlenwert kann mit einem Präfix
für die Maßeinheit eingegeben werden, Beispiele:
1M => 1000000
1µ => 0,000001 - Wenn der Bezeichner für den Wert die Maßeinheit [%], [dB], [°C], [°F] oder [°K] enthält so rechnet EleLa dies nicht mit Präfix um.
- Bei der Suche kann bei Zahlen-Werten nach >=, = und <= gesucht werden
- Bei der Suche nach Texten kann ein * als Wildcardzeichen bei = verwendet werden
- Bei der Suche können mehrere Parameter kombiniert werden
- Mit der Webabfrage können Daten automatisch geladen werden
- Daten die mit der Webabfrage zusätzlich geladen wurden können nicht geändert werden
Die Eingabe der technischen Daten ist in der Regel gesperrt, damit man
nicht zufällt einen Wert ändert. Erst mit setzen vom Häkchen
"Ändern" wird die Eingabe frei geschaltet.
Anschließend kann der Parametername eingegeben oder mittels Drop-Down
Feld ausgewählt werden. Die Drop-Down Auswahl sollte man vor der
Eingabe vorziehen, damit auch wirklich der gleiche Text für den gleichen
Parameter verwendet wird. Dies ist für die spätere Suche eines
Bauteils anhand dem Wert sehr wichtig! Man sollte sich genau überlegen
welche Namen man vergibt, denn ein nachträgliches Ändern ist
mühsam.
Während dem Ändern der technischen Daten werden alle zusätzlich
geladenen Parameter ausgeblendet und nach dem Speichern wieder eingeblendet,
da man diese nicht ändern kann.
Alle eingegebene Parameternamen merkt sich EleLa und werden bei der nächsten
Eingabe in DropDown Menü mit angezeigt. Wobei die Parameternamen,
die man bereits als technische Daten hinterlegt hat ausgeblendet werden.
Wenn man einen falschen Parametername einmal eingegeben hat, so kann dieser
in Konfigurationsdialog wieder
gelöscht werden.
Eine neue Zeile kann mit der Cursortaste "Pfeil nach unten"
erzeugt werden.
Beim Speichern werden automatisch leere Parameterzeilen gelöscht.
Mit der  bei Technische Daten lassen sich Vorlagen
für technische Daten auswählen und erstellen. Damit kann
man einem bestimmten Bauteil immer die gleichen technischen Daten vorbelegen,
die man nur noch ausfüllen muss.
bei Technische Daten lassen sich Vorlagen
für technische Daten auswählen und erstellen. Damit kann
man einem bestimmten Bauteil immer die gleichen technischen Daten vorbelegen,
die man nur noch ausfüllen muss.
Mit dem Menüpunkt "Webabfrage" der technischen Daten kann von Digikey die Daten zum Bauteil geladen werden. Die Funktion ist hier beschrieben.
Altium Designer / KiCAD: Wenn man die Daten einem CAD zur Verfügung stellt und man erweitert die Technische Daten mit neuen Parametern so werden diese im CAD nur dann angezeigt wenn man diese in der erzeugen View mit eingibt. Mehr dazu im Tutorial Altium Designer oder KiCAD.
Barcode
Das Feld Barcode kann für unterschiedliche Dinge verwendet werden. Zum einen kann hier der Code des Artikels eingegeben werden, aber EleLa kann auch selbst anhand einer Mustervorgabe einen Barcode erzeugen. Der "Barcode" kann auch als Strichcode auf einem Etikett ausgedruckt werden. Wenn der Barcode eindeutig ist kann EleLa bei Import von CAD Daten bei Projektpositionen automatisch das Bauteil zuordnen.
Neben dem Eingabefeld vom Barcode können mit der "..." Taste die Funktionen "Erzeuge Barcode" und "Prüfe Barcode" ausgeführt werden. Bei der Erzeugung des Barcodes wird anhand der vorgegebenen Formatierung der Barcode erstellt. Mit "Prüfe Barcode" werden alle Bauteile in "Suchen - F5" gezeigt, die den gleichen Barcode haben. "Prüfe Barcode" ist nur aktiv, wenn tatsächlich doppelte Barcodes in der Datenbank existieren.
Formatierungscodes Barcode:
| Zeichen | Beschreibung |
| # | ID des Gehäuse/Variante Eintrages |
| + | Fortlaufende Nummer |
| B | ID des Bauteils |
| T | ID des Typs |
| K | ID der Kiste, wird bei "Gehäuse/Variante" ignoriert. |
Der Parameter "K" der "Kisten ID" kann nur unter "Kiste/Lager" verwendet werden, unter "Gehäuse/Variante" wird dieser Parameter ignoriert.
Die Anzahl der Zeichen steht für die Anzahl der Stellen, die für den Code verwendet werden. Es können beliebig andere Zahlen und Buchstaben in der Formatierung verwendet werden.
Beispiel 1:
Ein Bauteil hat die Gruppen-Nummer 100 und soll eine 4 stellige fortlaufende
Nummer erhalten.
Format: 100++++
Ergebnis: erstes Bauteil: 1000001, zweites Bauteil: 1000002, letzt mögliches
Bauteil: 1009999, beim 10000sten erscheint eine Fehlermeldung.
Beispiel 2:
Es soll ein 6-stelliger möglichst einfacher aber sicherer Barcode
erzeugt werden, der garantiert nicht doppelt vorkommt:
Format: ######
Ergebnis: Bei jedem Bauteil wird die ID-Zahl der Datenbank verwendet.
Dabei werden führende Nullen automatisch hinzugefügt: 000011
Eingabe des Barcode-Formats:
- Default Barcode Format wird unter "Extras-F10" > "Log" > "Optionen" > "Extras" im Feld "Barcode-Format" eingegeben. Diese Einstellung ist für alle EleLa Benutzer gleichermaßen gültig.
- Je Bauteil-Typ ("Typ - F8") kann eine Formatierung festgelegt werden. Dazu in der Baumansicht den jeweiligen Typ auswählen und unten im Feld "Barcode-Format" die Formatierung festlegen.
Die Reihenfolge, welche Formatierung EleLa verwendet: Zu erst wird anhand des Typs die Formatierung gesucht. Sollte der ausgewählte Typ keine Formatierung haben, so wird im überliegenden Typ gesucht. Sollte in den Typ Deklarationen keine Formatierung enthalten sein, so wird die Formatierung des EleLa Optionen-Dialogs verwendet. Default Format: "######".
Fehler bei der Barcodeerzeugung: Sollte die Zahl in der vorgegebenen Formatierung nicht hinein passen, so schreibt EleLa in der Statusleiste sowie im Logbuch eine Fehlermeldung. Beispiel: Format ist "###" aber die ID ist 1000, also eine Stelle zu viel.
2D Barcode drucken
Neben dem Eingabefeld vom Barcode kann mit der "..." Taste die Funktionen "Drucke 2D Barcode" ausgewäht werden. Diese Funktion druckt auf einen Label-Printer wie z.B. "Brother QL..." einen Datamatrix Code. Im Code enthalten ist:
- Bauteil.Bezeichnung (Feld P)
- ArtikelNr (Feld 1P), wenn ArtikelNr leer ist wird die Bezeichnung verwendet.
- Barcode (Feld B)
- ID (Feld I)
Der Aufbau und die Felder im 2D Code sind hier beschrieben. Wenn der Drucken-Dialog abgebrochen wird, so kopiert EleLa die erzeugte Grafik in die Zwischenablage, diese kann somit direkt in anderen Programmen weiter verwendet werden.
Wenn der 2D Barcode unter "Bauteil Kiste" gedruckt wird so wird der 2D Barcode mit Kisten-Info erstellt.
Damit EleLa ein 2D Barcode drucken kann wird die DLL "Barcode.dll" benötigt.
Art
In der Tabelle kann in der Spalte Art definiert werden was es für eine Position ist:
| Art | Beschreibung |
| Bauteil | Standard, Bauteilkennzeichnung |
| Arbeitszeit | Position ist eine Arbeitszeitposition. Keine Mengen-Eingabe und Mengenberechnung möglich. Es kann zwar die Position bestellt werden, es wird jedoch keine Mengen-Buchung erfolgen. |
| Kleinmaterial | Position ist als Kleinmaterial definiert. Diese Position wird bei
Projekt "Prüfe Menge für Produktion" nicht berücksichtigt
und muss über die Min-Menge nachbestellt werden. Damit hat man die Möglichkeit die Bestellungen übersichtlicher zu gestalten, z.B. Kabelbinder oder Schrauben sind einfach immer genügend auf Lager. |
Pinout
In dieser Spalte können Pin-Funktionen von Kleinteilen, bis 6 Pins, eingegeben werden. Ein Beispiel dazu wie es vorgesehen ist hier beschrieben.
Verwandte / Identische Bauteile zusammen fassen
Mit der Taste  kann ein Dialog geöffnet
werden mit dem Varwandte bzw. Pin- und Funktionskompatible Bauteile zusammen
gefasst werden können. Diese Funktion ist vor allen dann hilfreich
wenn z.B. ein Bauteil abgekündigt und durch eine neuere Variante
ersetzt wurde, z.B. Kondensator 100nF, 0805, 10V. Bei einem neuen Kondensator,
womögklich von einem anderen Hersteller gibt es einen Neuen Eintrag
unter "Gehäuse / Variante". Jedoch sind in allen Projekten
noch die alten Kondensatoren eingeplant, damit man nicht alle Projektpositionen
mühsam ändern muss wird das neue Bauteil als Verwandt deklariert
und beim Projekt wird dieses Bauteil zusätzlich mit gezeigt.
kann ein Dialog geöffnet
werden mit dem Varwandte bzw. Pin- und Funktionskompatible Bauteile zusammen
gefasst werden können. Diese Funktion ist vor allen dann hilfreich
wenn z.B. ein Bauteil abgekündigt und durch eine neuere Variante
ersetzt wurde, z.B. Kondensator 100nF, 0805, 10V. Bei einem neuen Kondensator,
womögklich von einem anderen Hersteller gibt es einen Neuen Eintrag
unter "Gehäuse / Variante". Jedoch sind in allen Projekten
noch die alten Kondensatoren eingeplant, damit man nicht alle Projektpositionen
mühsam ändern muss wird das neue Bauteil als Verwandt deklariert
und beim Projekt wird dieses Bauteil zusätzlich mit gezeigt.
In der Spalte "VerwandtPrio" kann die Priorität festgelegt
werden, damit kann man deklarieren welche Teile gegenseitig austauschbar
sind. Somit kann man Widerstände mit z.B. 5% und 1% Toleranz als
Verwandt zusammen fassen. Wenn im Projekt ein Widerstand mit 5% Toleranz
gefordert wird so darf als Ersatz einer mit 1% Toleranz verwendet werden.
Hingegen wenn 1% Widerstand gefodert wird, darf einer mit 5% nicht als
Ersatz verbaut werden.
Um dies zu unterscheiden, bzw. zu priorisieren kann "VerwandtPrio"
verwendet werden indem man beim 1% Widerstand eine 1 in das Feld schreibt
und beim 5% Widerstand eine 5.
Nun gibt es durchaus noch andere Kriterien, wie z.B. Spannungsfestigkeit,
Temperaturfestigkeit, Leistung usw., welcher dieser Eigenschaften man
selbst als VerwandtPrio deklariert ist jedem selbst überlassen, eine
Multi-Kombo-Prio-Deklaration ist in EleLa nicht vorgesehen.
Menge Proj:
In der Spalte "Menge Proj" wird die Summe aller offenen Bauteile im
Projekt/Gerät mit an gezeigt (nur in der Tabelle, Feld ist ReadOnly).
Rechnung: (Projekt.MengeOffen * ProjektPos.Menge) aller Projekte, aller
Positionen die nicht den Status "Fertig" haben. Somit wird bei Handbestückung
der Status gesetzt und die Menge nicht mehr unter Gehäuse/Variante
gezeigt. Zusätzlich wird im Feld "(Rest x)" die Restliche Lager-Menge
gezeigt, wenn alle Projekte realisiert wurden.
Das Feld ändert die Farbe: rot, wenn die Restliche Lagermenge < MengeMin
ist, gelb, wenn die Restliche Lagermenge = MengeMin ist, grün, wenn
die Restliche Lagermenge > MengeMin ist Somit ist sofort ersichtlich ob
das Bauteil schon wieder nachbestellt werden sollte, bzw. nicht mehr für
andere Dinge entnommen werden sollte, da das Bauteil bereits reserviert
ist.
Hinweis: Die "Menge Proj" Summe kann unter umständen nicht
korrekt berechnet sein wenn man versionierte Projekte hat. Um eine exakte
Menge errechnen zu können muss der Dialog "Prüfe
Menge für Produktion" verwendet werden.
Menge Bestellt:
In der Spalte "Menge Bestellt" wird die Summer aller offenen, bestellten, Teillieferungen und gelieferten Bauteile gezeigt, die nicht arviviert sind. Details zu den bestellten Bauteilen kann im Reiter "Bestellungen" gesehen werden.
Bilder:
Angezeigt werden hinterlegte Bilder sowie die Gehäuse-Zeichnungen. Jeder Gehäuse/Variante Position können beliebig viele Bilder zusätzlich hinterlegt werden.
Verpackung:
Dem Bauteil kann eine Verpackung des Herstellers zugeordnet werden. Die Verpackung wird hier eingegeben. Die Verpackung kann nur in der Tabelle ausgewählt werden und nicht in der Eingabemaske.
Zollinformation:
In den 4 Feldern können zum jeweiligen Bauteil die Zoll-Informationen hinzugefügt werden. Diese Spalten sind nur in der Tabelle und sind in der Regel ausgeblendet.
- ZNummer: Zolltarifnummer, HS-Code, KN8-Nummer
- ZHersteller: Zoll Hersteller
- ZULand: Zoll Ursprungsland
- ZURegion: Zoll Ursprungsregion
Die 4 Felder werden bei Projekt/Gerät unter Kostenvoranschlag Positionen mit eingeblendet. Für einen Datenabgleich mit dem Zoll werden diese Informationen benötigt, wenn man Dinge außerhalb der EU Grenzen verschicken möchte.
| Taste | Beschreibung |
 |
Neue Position |
 |
Position kopieren Rechtsklick auf diese Taste öffnet ein Popup-Menü. Damit kann dieser Gehäuse/Variante-Eintrag unter ein anderes Bauteil verschoben oder kopiert werden. Wenn der Eintrag verschoben wird, so werden auch die Einträge unter "Lieferanten", "Bestellungen" und "Projektpositionen" mit geändert. |
 |
Speichere Änderung |
 |
Abbruch ohne speichern |
 |
Löschen Eintrag |
 |
Druck als Tabelle. Zusätzlich wird im Ausdruck der GPreis errechnet und gezeigt. |
 |
Verwandte Bauteile zusammen fassen |
 |
Taschenrechner |
  |
Ansicht "Kiste von Bauteil" aktivieren. |
 |
Gehe zu Kiste |
  |
Auswahl Gehäuse / Gehe zu Gehäuse |
 |
Auswahl Datum |
 |
Funktionen Barcode |
 |
Warenkorb-Taste, Eintrag in Bestellen |
 |
Gehe zu Adresse |
  |
Auswahl Handbuch / Öffne Handbuch |
 |
Druck Etikett auf P-Touch Drucker |
 |
Menü Taste bei "Technischen Daten" um Vorlagen der Einträge wählen/erstellen zu können. |
 |
Öffne Internetseite "https://octopart.com/" mit der Suche anhand dem Eingabefeld "Bezeichnung" / "ArtikelNr" |
 |
Öffnet den Webbrowser mit dem Link vom Hersteller (Adresse, Internetseite). Als Such-Text wird "ArtikelNr" verwendet, sofern man eine ArtikelNr vergeben hat, ansonsten mit der "Bezeichnung" oder es öffnet nur die hinterlegte Webseite. |
Zusätzliche Tastenfunktionen:
- Strg + +: Setzt den Eingabefokus auf das Mengen-Feld mit dem man mit +/- den Lagerbestand manipulieren kann
- Wenn der Eingabecursor im Eingabefeld der Menge ist, mit der man mit +/- den Lagerbestand ändern kann, so kann mit der Tastatur mit den Tasten + / - der Bestand erhöht / verringert werden.
| © 2010-2025 by Markus Müller |